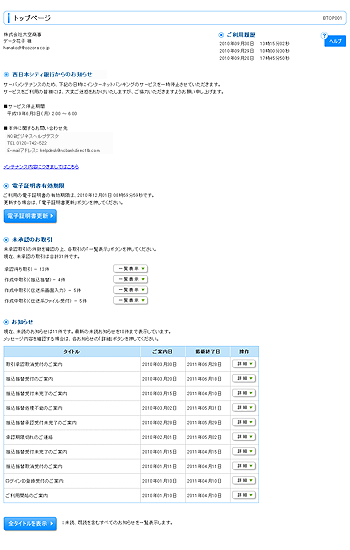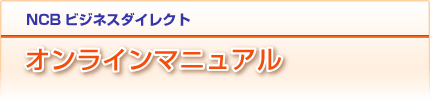
初期設定(マスターユーザの場合)
ログイン
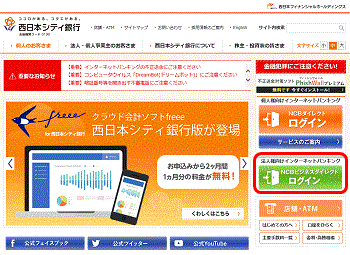
電子証明書方式のお客様の場合
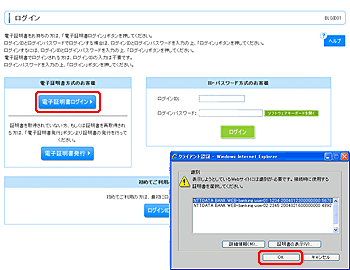
「ログイン」画面が表示されますので、ログインパスワードを入力し、[ログイン]ボタンをクリックしてください。
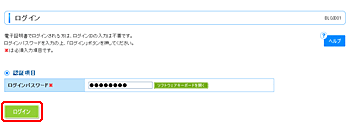
ログインパスワードは、ログインID取得時に入力していただいた文字列を入力してください。
「ソフトウェアキーボードを開く」ボタンをクリックすると、画面上に文字ボタンを表示させ、マウス操作によりパスワードを入力することができます。
◆ 「ワンタイムパスワード利用開始登録(ハードウェアトークン)」画面が表示されます。
ログイン後「ワンタイムパスワード利用開始登録(ハードウェアトークン)」画面が表示されますので、「トークン情報」欄にハードトークン(専用端末)裏面の「シリアル番号」を入力し、次に「ワンタイムパスワード」欄にハードトークンに表示される「6桁の数字」を入力し「認証確認」ボタンをクリックしてください。
ハードトークンがまだ届いていない場合や、ハードトークンが不足している場合は「ワンタイムパスワード利用開始登録の省略」をクリックしてください。
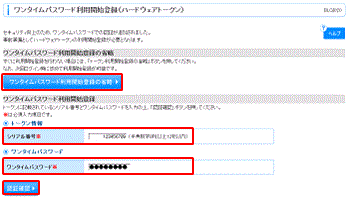
◆ 2回目以降のログイン時
◆ 「ワンタイムパスワード認証」画面が表示されます。
ハードトークン(専用端末)に表示された「ワンタイムパスワード」を入力し、[認証]ボタンをクリックしてください。
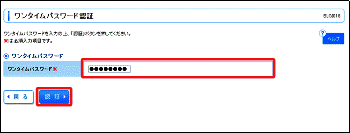
◆ 「ワンタイムパスワード利用申込み」画面が表示されます。
「スマートフォン・携帯電話メールアドレス」「利用開始パスワード」を入力し、[ワンタイムパスワード利用申込み]ボタンをクリックしてください。
「利用開始パスワード」は、半角数字4桁以上8桁以内で、お客様自身でお決めいただきます。
「利用開始パスワード」は、スマートフォン・携帯電話での初期設定の際に必要ですので、お忘れにならないようにお控えいただきますようお願いいたします。
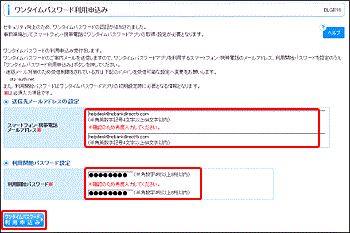
◆ スマートフォン・携帯電話での初期設定。
[ワンタイムパスワード利用申込み]ボタンクリック後、スマートフォンまたは携帯電話へメール配信された、ワンタイムパスワードアプリダウンロードURLより、ワンタイムパスワードアプリをダウンロードし、初期設定を行ってください。
以下はスマートフォンでの操作画面例です。
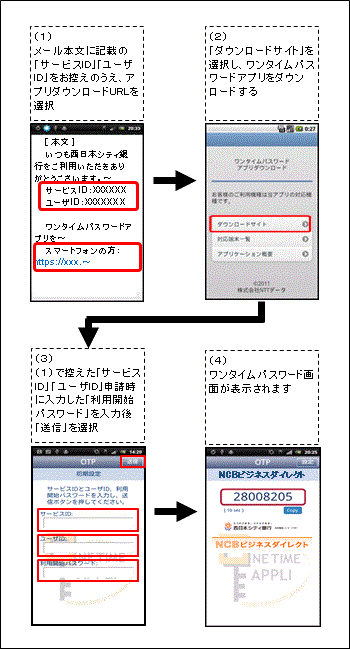
◆ 「ワンタイムパスワード認証確認」画面が表示されます。
スマートフォンまたは携帯電話のワンタイムパスワードアプリに表示された「ワンタイムパスワード」を入力し、[認証確認]ボタンをクリックしてください。
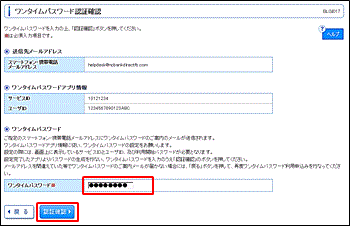
◆ 2回目以降のログイン時
◆ 「ワンタイムパスワード認証」画面が表示されます。
スマートフォンまたは携帯電話のワンタイムパスワードアプリに表示された「ワンタイムパスワード」を入力し、[認証]ボタンをクリックしてください。
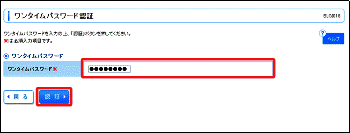
ID・パスワード方式のお客様の場合
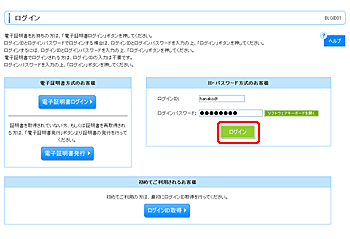
ログインIDおよびログインパスワードは、ログインID取得時に入力していただいた文字列を入力してください。
「ソフトウェアキーボードを開く」ボタンをクリックすると、画面上に文字ボタンを表示させ、マウス操作によりパスワードを入力することができます。
◆ 「ワンタイムパスワード利用開始登録(ハードウェアトークン)」画面が表示されます。
ログイン後「ワンタイムパスワード利用開始登録(ハードウェアトークン)」画面が表示されますので、「トークン情報」欄にハードトークン(専用端末)裏面の「シリアル番号」を入力し、次に「ワンタイムパスワード」欄にハードトークンに表示される「6桁の数字」を入力し「認証確認」ボタンをクリックしてください。
ハードトークンがまだ届いていない場合や、ハードトークンが不足している場合は「ワンタイムパスワード利用開始登録の省略」をクリックしてください。
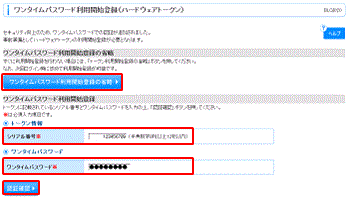
◆ 2回目以降のログイン時
◆ 「ワンタイムパスワード認証」画面が表示されます。
ハードトークン(専用端末)に表示された「ワンタイムパスワード」を入力し、[認証]ボタンをクリックしてください。
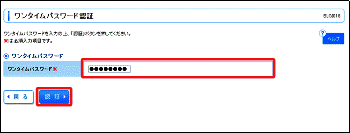
◆ 「ワンタイムパスワード利用申込み」画面が表示されます。
「スマートフォン・携帯電話メールアドレス」「利用開始パスワード」を入力し、[ワンタイムパスワード利用申込み]ボタンをクリックしてください。
「利用開始パスワード」は、半角数字4桁以上8桁以内で、お客様自身でお決めいただきます。
「利用開始パスワード」は、スマートフォン・携帯電話での初期設定の際に必要ですので、お忘れにならないようにお控えいただきますようお願いいたします。
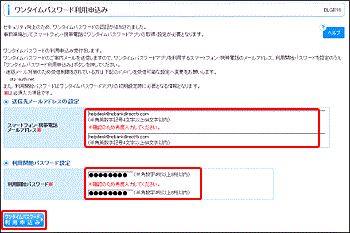
◆ スマートフォン・携帯電話での初期設定。
[ワンタイムパスワード利用申込み]ボタンクリック後、スマートフォンまたは携帯電話へメール配信された、ワンタイムパスワードアプリダウンロードURLより、ワンタイムパスワードアプリをダウンロードし、初期設定を行ってください。
以下はスマートフォンでの操作画面例です。
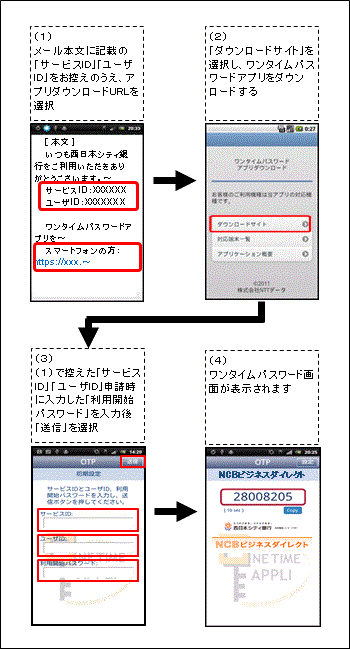
◆ 「ワンタイムパスワード認証確認」画面が表示されます。
スマートフォンまたは携帯電話のワンタイムパスワードアプリに表示された「ワンタイムパスワード」を入力し、[認証確認]ボタンをクリックしてください。
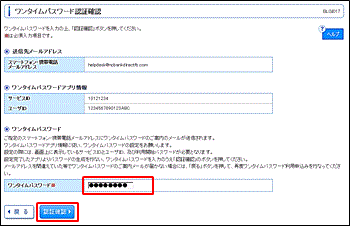
◆ 2回目以降のログイン時
◆ 「ワンタイムパスワード認証」画面が表示されます。
スマートフォンまたは携帯電話のワンタイムパスワードアプリに表示された「ワンタイムパスワード」を入力し、[認証]ボタンをクリックしてください。
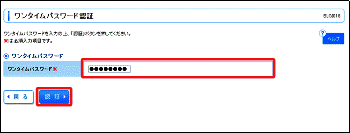
◆ 「メール通知パスワード情報設定」画面が表示されます。
メール通知パスワードの利用有無は、お客様で選択可能です。後日設定することも可能です。
「メール通知パスワード利用有無」を選択し、[次へ]ボタンをクリックしてください。
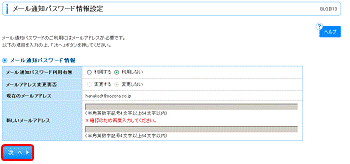
メール通知パスワード利用有無で「利用しない」を選択されたお客様は、「メール通知パスワード情報結果」画面で表示内容を確認後、[確認]ボタンをクリックしてください。
◆ 「メール通知パスワード情報確認」画面が表示されます。
メール通知パスワード利用有無で「利用する」を選択されたお客様は、お客様のメールアドレス宛に配信された「メール通知パスワード」を入力し、「確認用パスワード」を入力して、[実行]ボタンをクリックしてください。
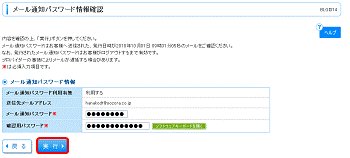
◆ 「メール通知パスワード情報結果」画面が表示されます。
内容を確認後、[確認]ボタンをクリックしてください。
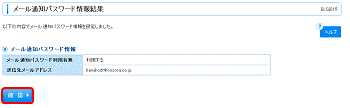
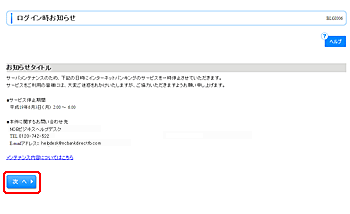
「トップページ」画面からは、過去3回のご利用履歴(ログイン日時やログインユーザ名)や当行からのお知らせを確認することができます。