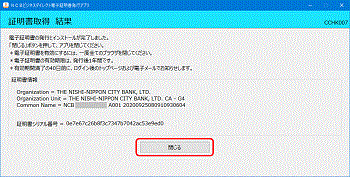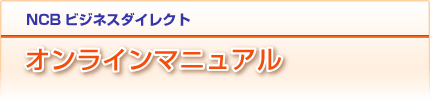
初期設定(マスターユーザの場合)
「NCBビジネスダイレクト」をご利用いただくためには、ログインID・電子証明書を取得していただきます。
電子証明書取得
Internet Explorerで電子証明書を発行をする場合は
<こちら>をクリック
Google Chrome・Microsoft Edge(Chromium版)
で
電子証明書発行アプリにて発行をする場合は
<こちら>をクリック
※Microsoft Edge(従来版)では電子証明書発行はできません。
Internet Explorerでの電子証明書発行方法
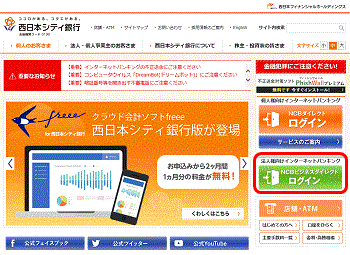
[電子証明書発行]ボタンをクリックしてください。
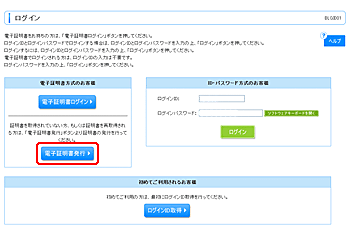
ログインID、ログインパスワードを入力し、[認証]ボタンをクリックしてください。
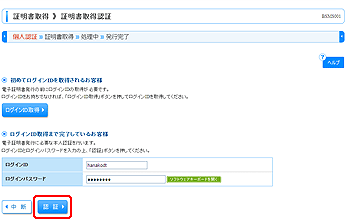
「ソフトウェアキーボードを開く」ボタンをクリックすると、画面上に文字ボタンを表示させ、マウス操作によりパスワードを入力することができます。
[発行]ボタンをクリックしてください。
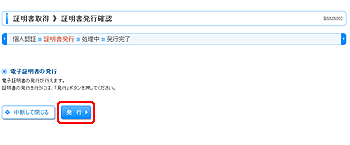
「サービス開始登録結果」画面で[電子証明書発行へ]ボタンをクリックした場合でも、本画面が表示されます。
[はい]をクリックしてください。
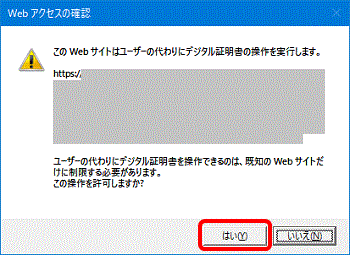
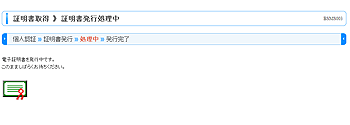
[はい]をクリックしてください。
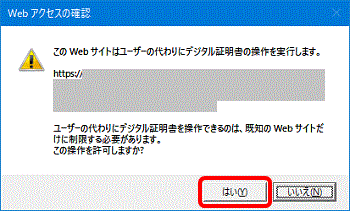
ご確認後、[閉じる]ボタンをクリックしてください。
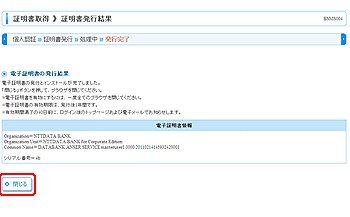
ブラウザが閉じますので、再度ブラウザを立ち上げ、当行ホームページから「NCBビジネスダイレクトログイン」ボタンをクリックしてください。
Google Chrome・Microsoft Edge(Chromium版)での
電子証明書アプリ発行方法
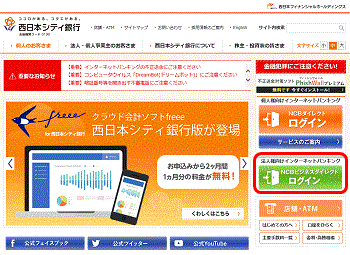
[電子証明書発行]ボタンをクリックしてください。
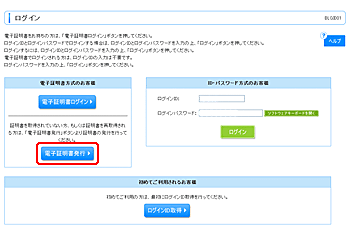
[証明書発行アプリのダウンロード]ボタンをクリックしてください。
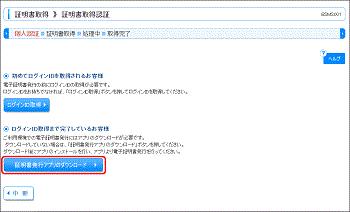
ダウンロードされたアプリをクリックして、「証明書発行アプリ」を
インストールしてください。
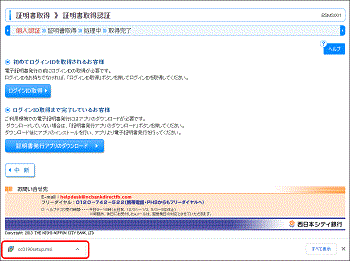
ダウンロードされたファイル「cc0190setup.msi」をクリックして
「証明書発行アプリ」をインストールしてください。
[次へ]ボタンをクリックしてください。
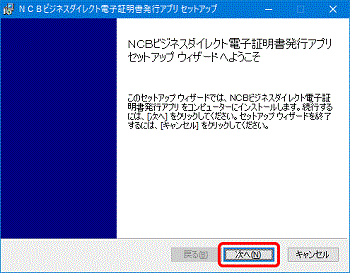
[次へ]ボタンをクリックしてください。
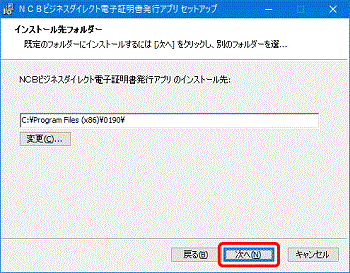
通常はインストール先変更の必要はありません。
[インストール]ボタンをクリックしてください。
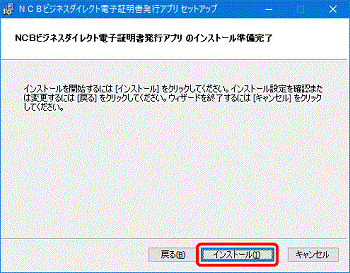
表示されますので、 [完了]ボタンをクリックしてください。
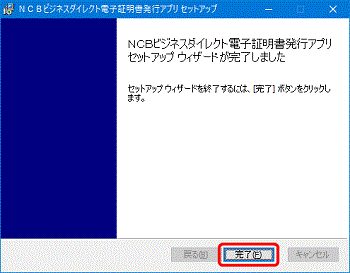
「電子証明書アプリセットアップウィザード」画面が閉じます。
「NCBビジネスダイレクト電子証明書発行アプリ」をクリックしてください。
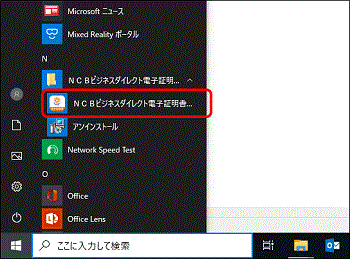
ご利用の環境によっては「プロキシ認証」の画面が表示される場合が、
ありますので、プロキシ認証用の「ユーザ名」「パスワード」を
入力し、 [認証]ボタンをクリックしてください。
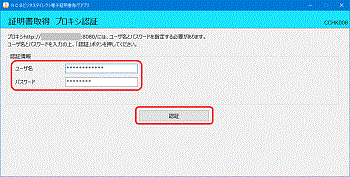
「プロキシ認証」の画面が表示されない場合は、次の手順にお進みください。
[証明書発行]ボタンをクリックしてください。
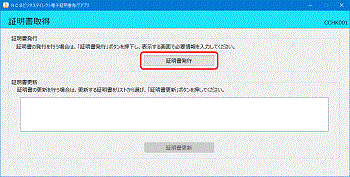
NCBビジネスダイレクトでご利用の「ログインID」「ログインパスワード」
を入力し[認証して発行]ボタンをクリックしてください。
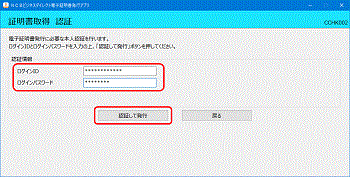
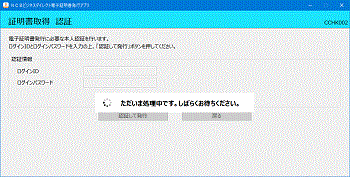
[閉じる]ボタンをクリックして画面を閉じてください。