口座をひらく
クレジットカードを作る
閉じる
ご利用するサービスを選択ください。
Bank Payは加盟申請から約7週間でご利用いただけます。


STEP1
申し込み
お近くの営業店に申し込み意志を伝えます。
営業店から申し込みに必要な提出物を聞いて、準備し提出します。

STEP2
審査
所定の審査が完了したら、申し込みをした営業店から連絡があります。

STEP3
加盟店管理システム加盟店アプリ情報受領
加盟申し込み時に登録したアドレスに、以下のタイトルでメールが届きます。
「【Bank Pay】加盟店管理システムアカウント登録のご連絡」
また、加盟店アプリにログインするのに必要な「端末ID」と「アクセストークン」がメールで届きます(上記タイトルとは別のメールです)。
これらのメールは後で使うため、大切に保管してください。

STEP4
加盟店アプリのログイン情報ロゴシールを受領
店頭にQRステッカーとロゴステッカーが届きます。
それぞれ展開するスペースを確保しますが、QRステッカーはなるべくレジ付近に設置し、ロゴステッカーはお客さまから視認性の高い場所を選んでください。

STEP5
加盟店アプリへログイン
加盟店アプリへログインを行います。
メールで届いた 「端末ID」と「アクセストークン」を入力します。
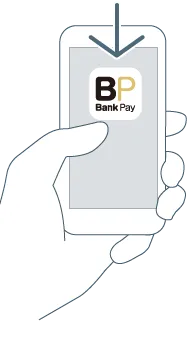
加盟店アプリを
ダウンロード
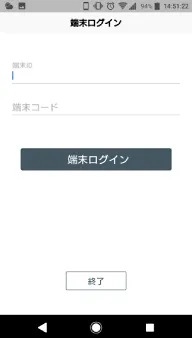
トップ画面を表示
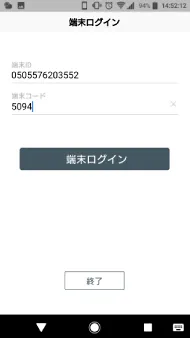
端末IDと
アクセストークンを入力
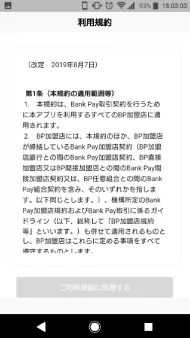
利用規約を確認
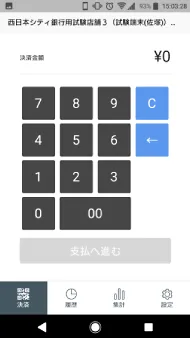
ログイン完了!

STEP6
テスト利用
お客さまの利用を開始する前に、必ずテスト利用をしてみます。
まずは西日本シティ銀行アプリでBank Payの利用登録をしたのち、「決済」→「履歴確認」→「決済取消」の順でやります。
![]() 左記のアイコンのアプリをご利用のお客さまはこちら
左記のアイコンのアプリをご利用のお客さまはこちら
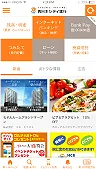
TOPページから
「Bank Pay」を選択
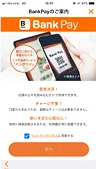
利用規約を確認して
「次へ」を選択
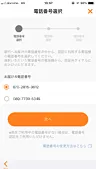
発信可能な
番号を選択
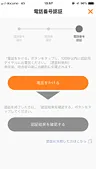
「電話をかける」
を選択
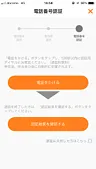
「認証結果を確認する」
を選択
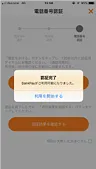
「認証完了」と
なることを確認
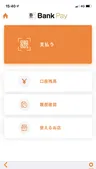
登録完了!
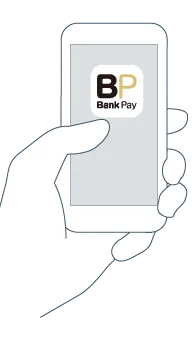
加盟店アプリを
お手元に用意
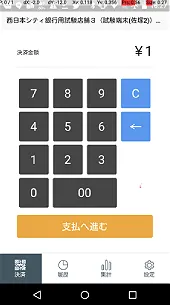
加盟店アプリに
金額(1円)を入力
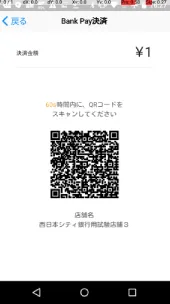
「支払へ進む」を押し
QRコードを生成
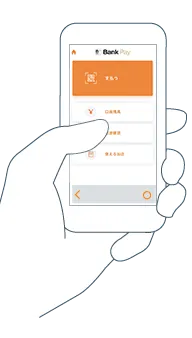
西日本シティ銀行アプリを
お手元に用意
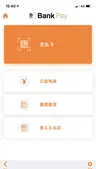
「支払う」を選択
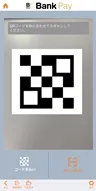
加盟店アプリの
QRコードを読み取る
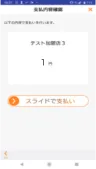
金額(1円)を確認し、
スライドで支払う
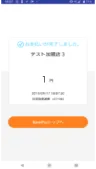
決済完了!
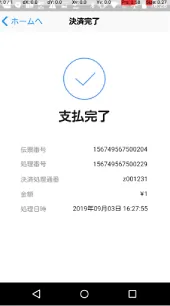
決済が完了すると、
加盟店アプリに「支払完了」と表示されます
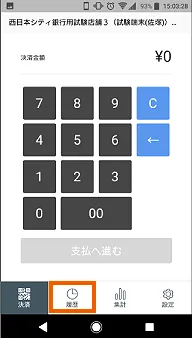
「履歴」をタップ
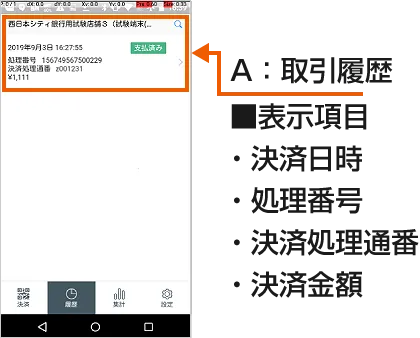
履歴確認!
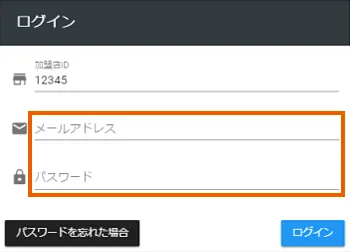
①ログインURLをクリック
②メールアドレスとログインパスワードを入力
事前にご自身に届いている以下のメールを参照ください。
【Bank Pay】加盟店管理システムアカウント登録のご連絡
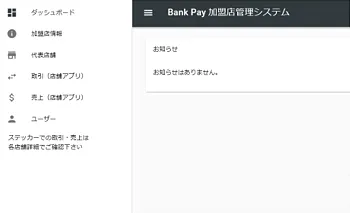
③ログイン成功! ログインに成功したら、パスワードを変更しましょう!変更の方法はこちら
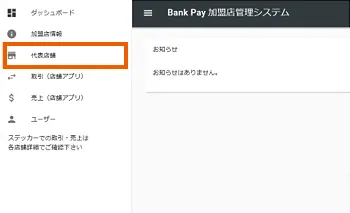
④「代表店舗」を選択
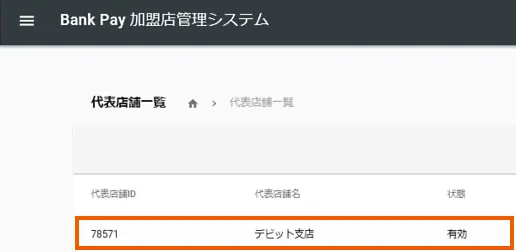
⑤代表店舗名を選択
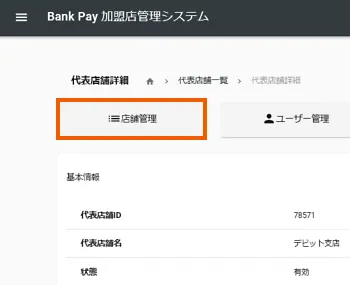
⑥「店舗管理」を選択
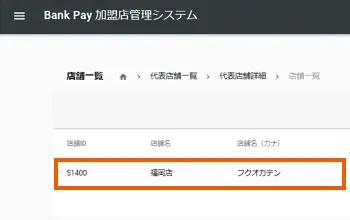
⑦店舗名を選択
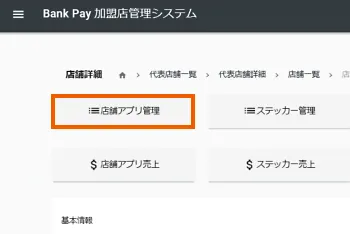
⑧「店舗アプリ管理」を選択
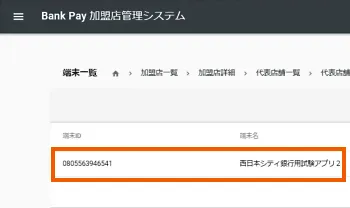
⑨「アプリ名」を選択
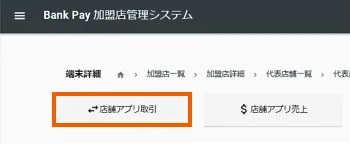
⑩「店舗アプリ取引」を選択
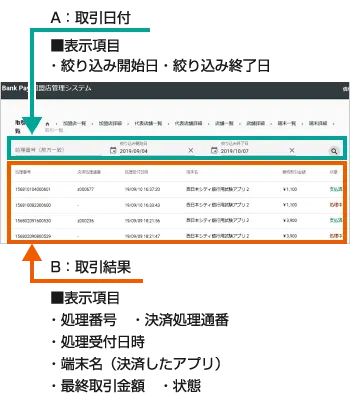
⑪「取引履歴」の確認!
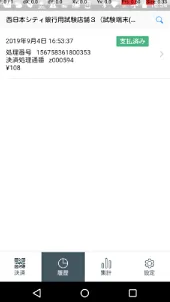
「履歴」から取り消したい処理をタップ
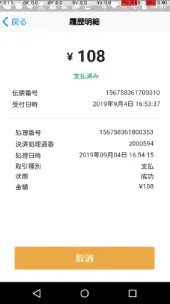
「取消」をタップ

「はい」をタップ
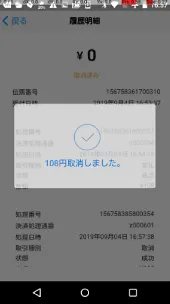
取消完了!
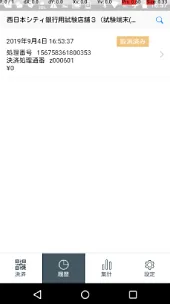
「⑦取引履歴」から取り消したい処理を選択します。取消ボタンを押すことで取り消しができます
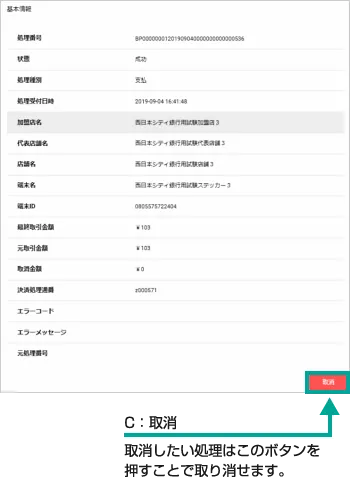
正常に取消が完了すると、「B:取引結果」の決済種別が支払から取消に変わります。
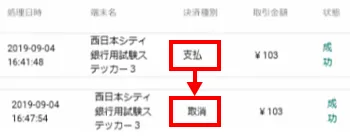

STEP7
ご利用開始!
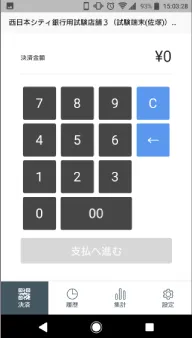
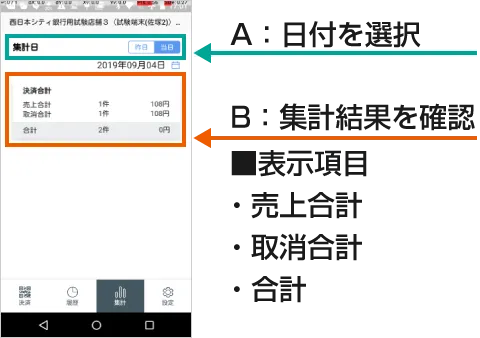
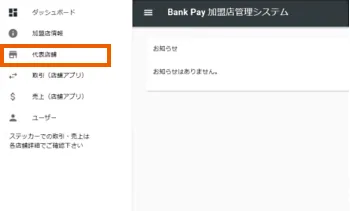
①「代表店舗」を選択
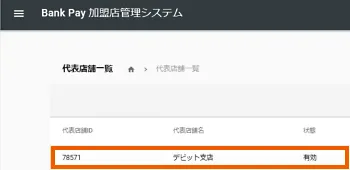
②代表店舗名を選択
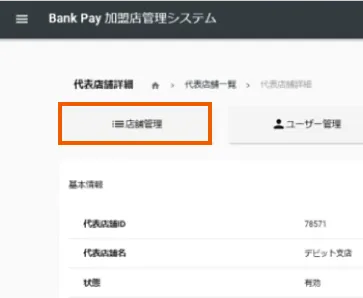
③「店舗管理」を選択
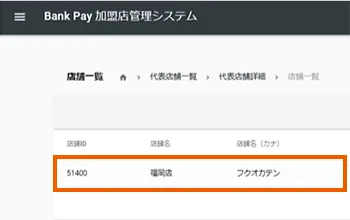
④店舗名を選択
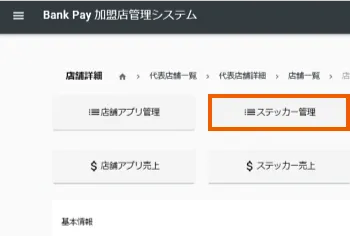
⑤「ステッカー管理」を選択
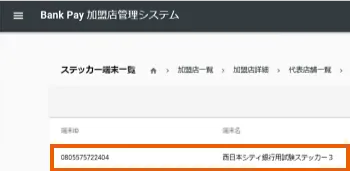
⑥「ステッカー名」を選択
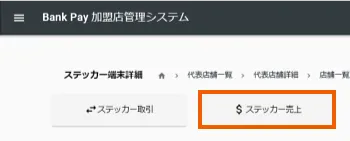
⑦「ステッカー売上」を選択
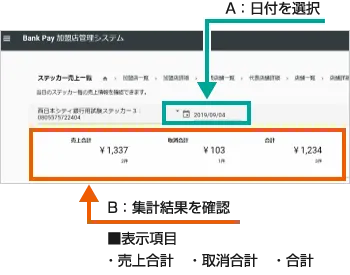
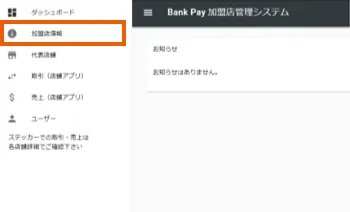
①「代表店舗」を選択
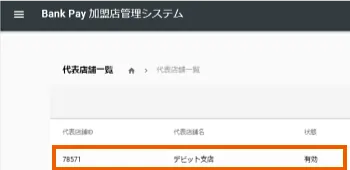
②代表店舗名を選択
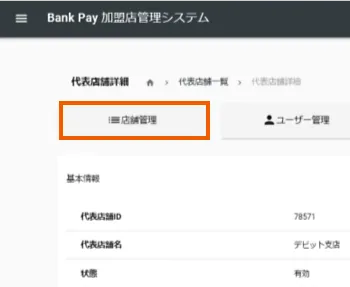
③「店舗管理」を選択
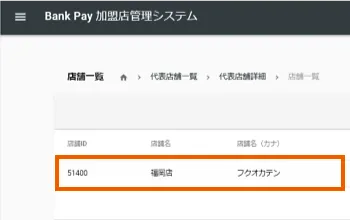
④店舗名を選択
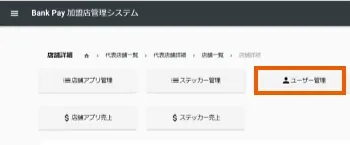
⑤「ユーザー管理」を選択
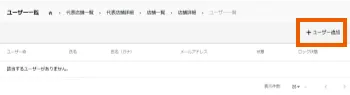
⑥「ユーザー追加」を選択し、必要情報を入力後、
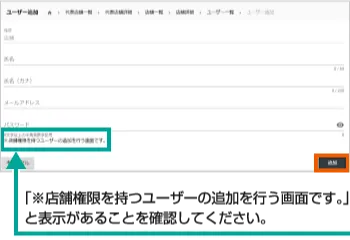
⑦「追加」を押す
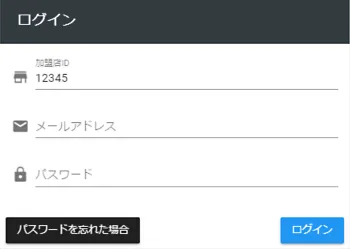
⑧登録したユーザーでログインできることを確認!
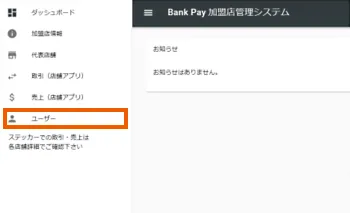
「ユーザー」を選択
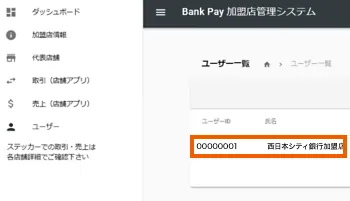
表示される「ユーザー」選択
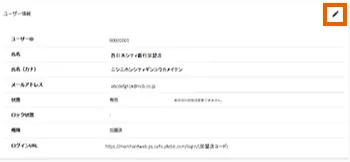
鉛筆マークを選択
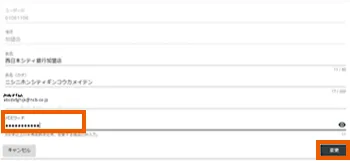
新しいパスワードを入力して、「変更」を選択